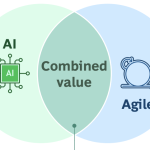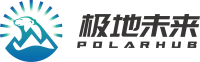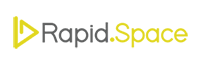最好的Mac桌面小工具(Widget)管理程序推荐
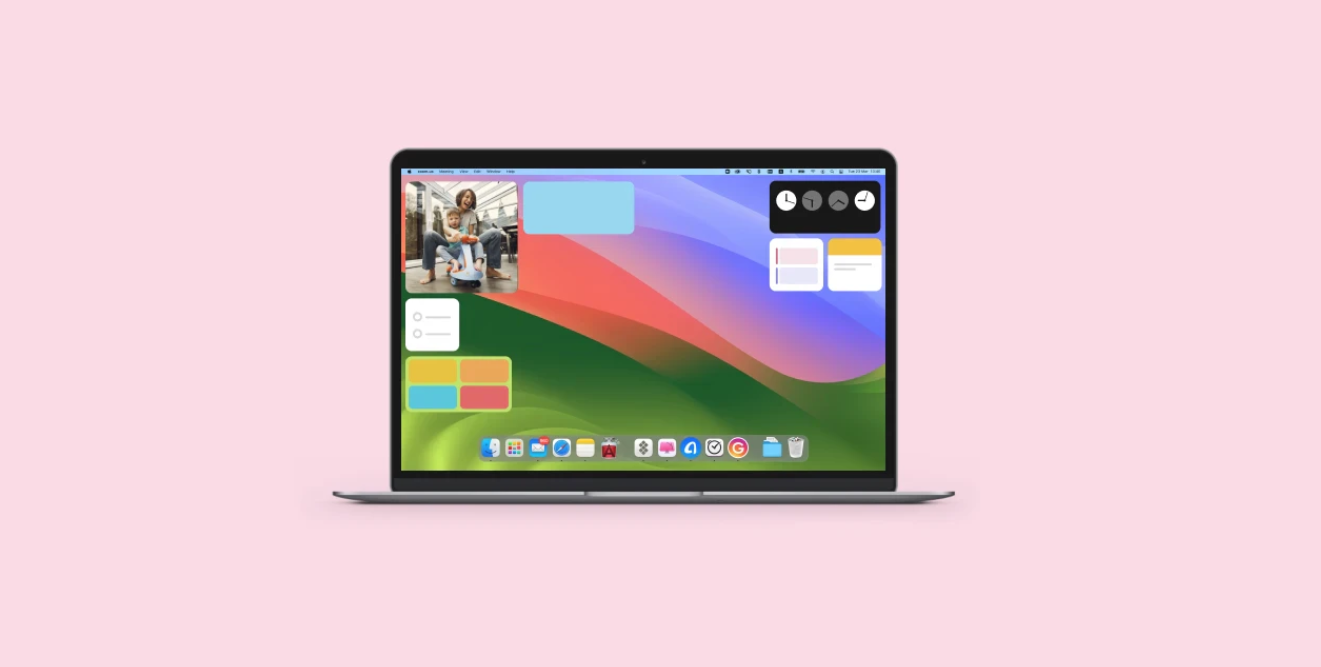
Mac桌面小工具(Widget)是 Mac 用户触手可及的超酷功能,但遗憾的是很多Mac新手小白还没有解锁这项技能。Widget本质上是Mac桌面的迷你应用程序,可让您快速访问常用信息或工具,是可以节省时间并简化数字生活的小帮手。例如,你可用用Widget小工具直观展示天气、待办事项列表、监控系统性能,甚至控制音乐播放,而无需打开单独的应用程序。本文我们将介绍如何使用Mac小工具,并推荐一个Mac上最强大的第三方小工具管理程序。
如何查看Mac桌面小工具
Mac小工具在 macOS 操作系统中有着悠久的历史。Dashboard 是 macOS 10.4 Tiger 中引入的一项功能,当该功能打开时,该功能会以叠加层的形式显示在桌面顶部。当您查看小部件时,所有其他窗口都会从屏幕上消失。
从 macOS Big Sur 开始,您就可以在“通知中心”中使用小工具了。这些小工具在激活通知中心时显示,然后在通知中心消失时隐藏。
要访问通知中心和小工具,您需要单击屏幕右上角的时间。
通知中心分为两个部分。上半部分显示您的所有通知,并带有一个按钮来展开通知中心(如果有更多通知),下半部分显示您的小部件。
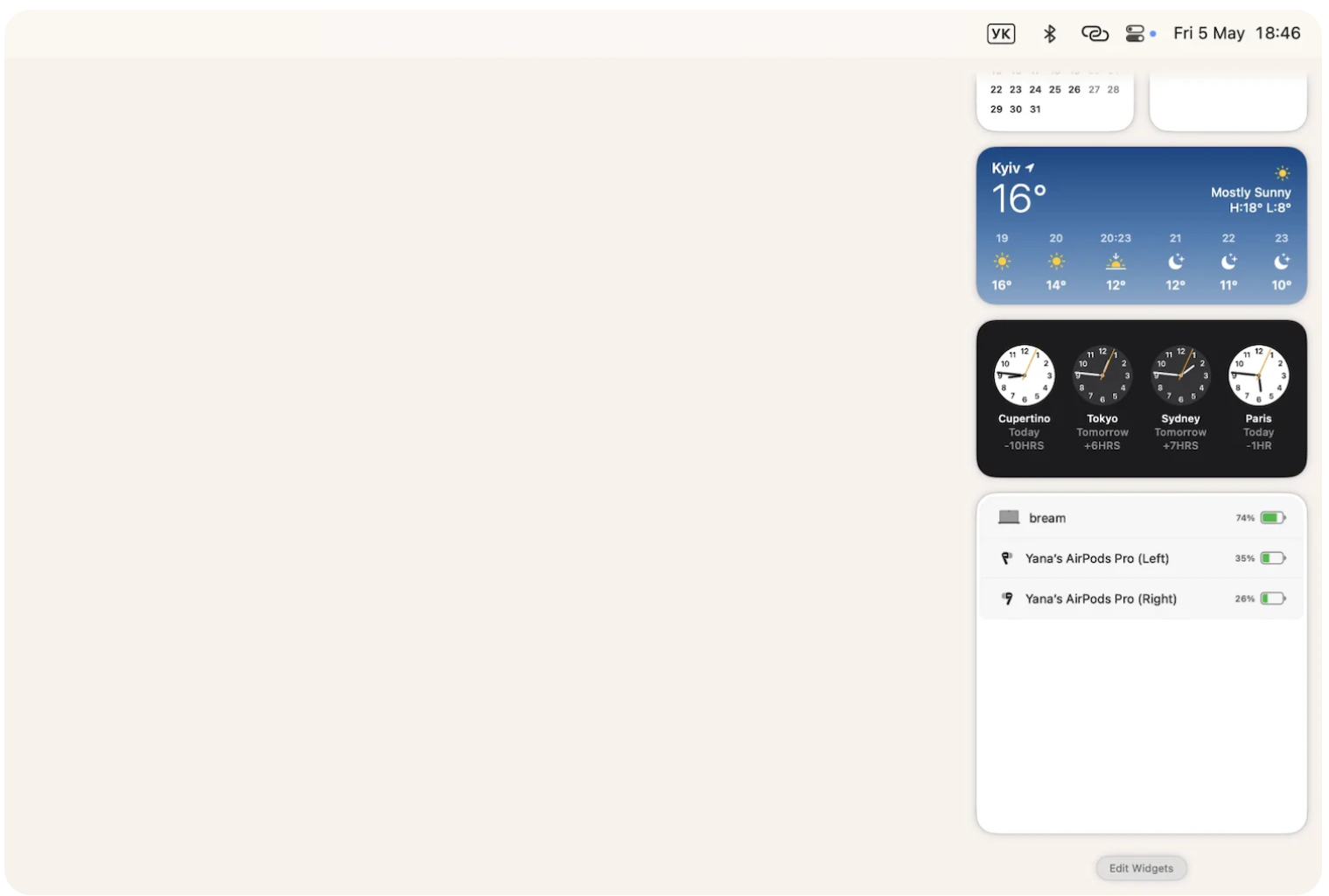
虽然 仪表盘(Dashboard) 和通知中心)(Notification Center) 都是使用小工具的便捷方式,但这些小组件显示的信息仅按需提供。在macOS Sonoma上,你可以将小工具放置在桌面上,以便随时查看其信息。如果您需要跟踪新闻头条、股票价格或天气等功能。
如何添加小部件
如前所述,自 macOS Big Sur 以来,用户可以在通知中心添加、自定义和使用小工具。在 macOS 14 中,你还可以将小工具添加到 Mac 桌面。
在桌面上放置小工具的方法主要有三种,一种是在通知中心中添加,一种是通过右键菜单添加,最后一种是使用功能更为强大的小工具管理程序WidgetWall,以下分别介绍:
通过通知中心在 macOS Sonoma 中向 Mac 桌面添加小组件的方法:
- 单击屏幕右上角的日期和时间。
- 向下滚动到“通知中心”的底部,找到“编辑小组件”按钮。单击它。
- 从左侧边栏中选择一个应用。然后,在右侧窗格中选择相应的小部件以添加到您的桌面。
- 然后,将任何小部件拖到 Mac 的桌面,并将其放置在主屏幕上的任何位置。
- macOS 会将其对齐在一个不可见的网格上。如果您添加第二个小部件并将其拖动到第一个小部件附近,您将看到用于对齐它或将其放置在网格中的参考线。
通过右键单击在 macOS Sonoma 中将小部件添加到 Mac 桌面的方法:
只需在桌面上单击鼠标右键,然后选择“编辑小部件”即可。
然后按照上述说明中给出的步骤 3、4 和 5 进行操作。
使用更为强大的“小工具墙”WidgetWall
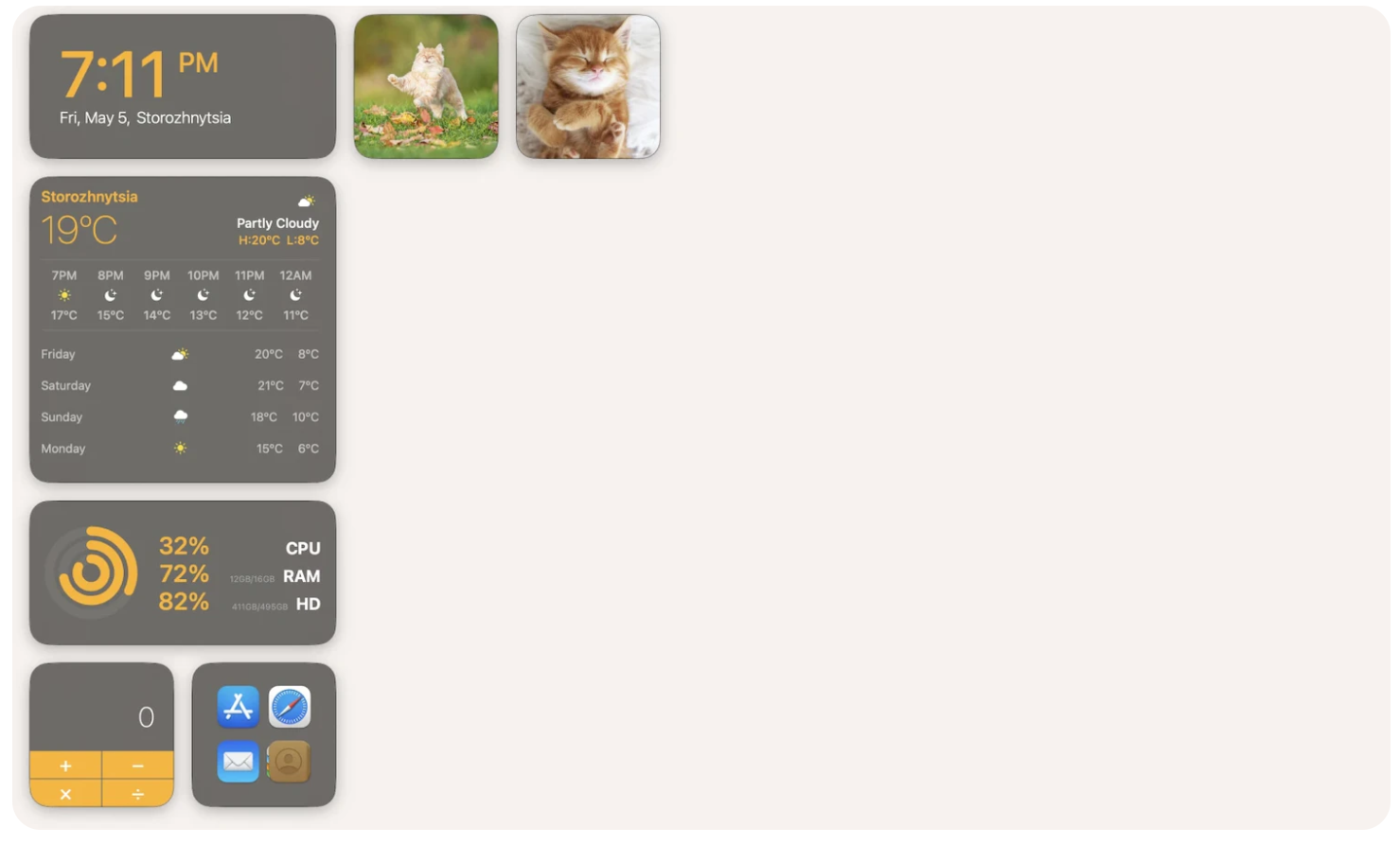
与Mac系统自带的桌面小工具功能相比,WidgetWall 是一个功能更为强大的小工具管理工具,它可以将任何东西都变成一个小工具,展现在屏幕上,用户还可以自定义每个小部件的颜色!
WidgetWall 还会定期更新小工具,并让用户投票决定接下来应该发布哪个小部件。
因此,如果您想在 Mac 上试用此应用程序,请按照以下步骤操作:
安装并打开 WidgetWall(Setapp用户免费)。
单击 + 图标以添加小工具。
选择要添加的小工具,然后单击它。您还可以使用搜索栏查找特定的小工具。
通过单击齿轮图标轻松自定义小工具。
第一时间获取面向IT决策者的独家深度资讯,敬请关注IT经理网微信号:ctociocom

除非注明,本站文章均为原创或编译,未经许可严禁转载。
相关文章: